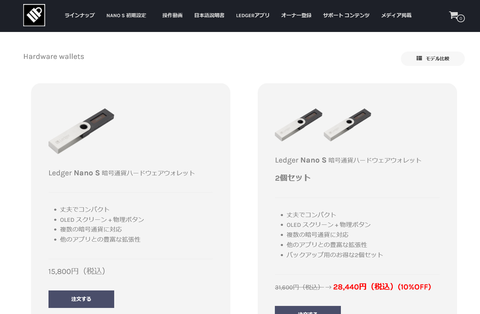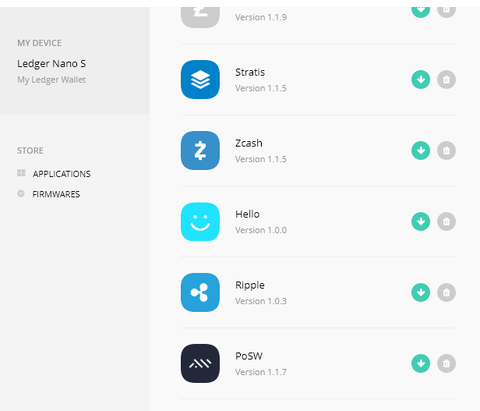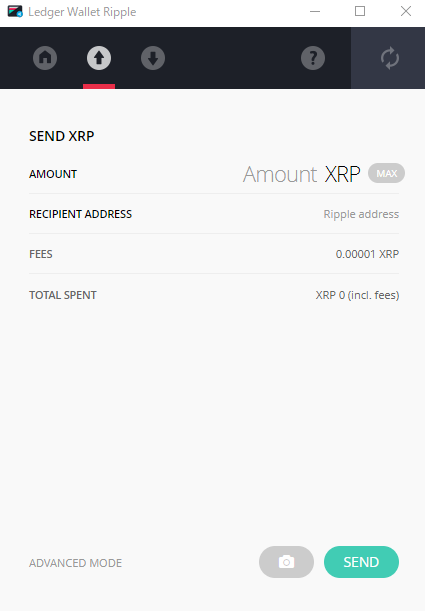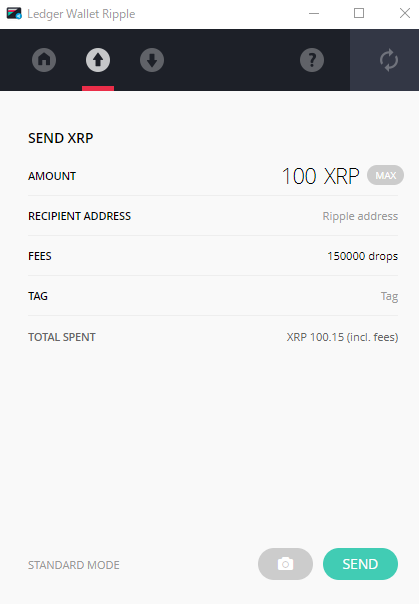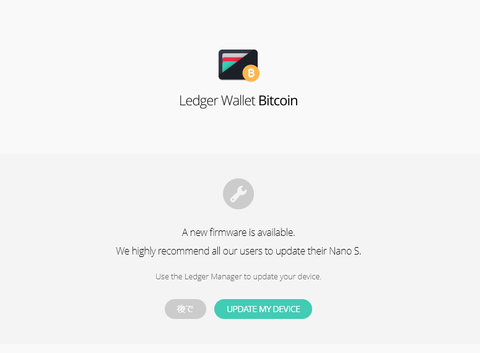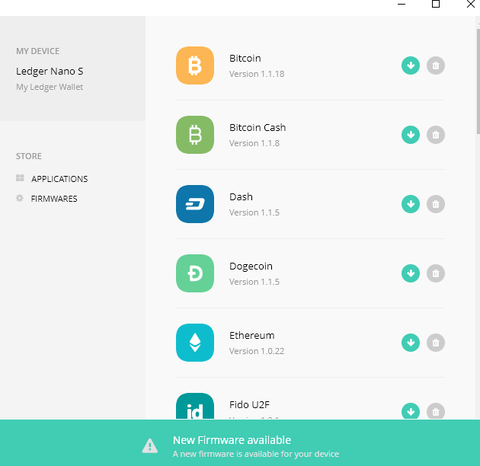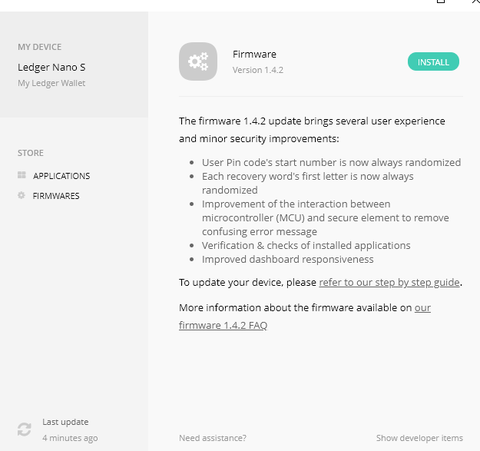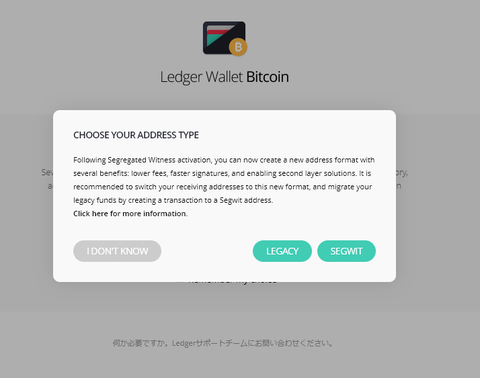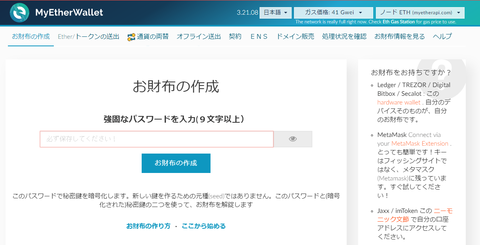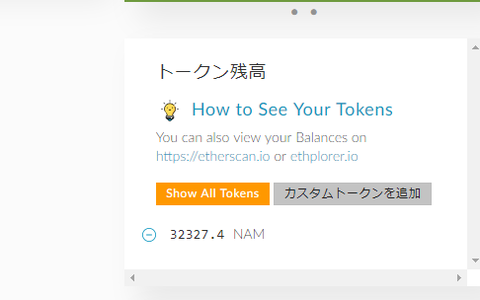今回はハードウェアウォレットのLedger Nano Sの導入方法について話していきます。
その前になぜ導入が必要なのかについて話します。
ハードウェアウォレットの必要性
ハッキング情報の記事にてマイイーサウォレットのハッキングについて書きましたが、そういう時でも安心して通貨を保有していられるのは大きいです。
コインチェック事件では、たまたま通貨が返ってきましたが、そのまま倒産なんてこともありえたわけですよ。
自分が管理しているウォレットに移動しておくと安心できます。
ハードウェアウォレットは、オフラインで管理できますからオンラインで管理している取引所より安全なのです。
ただし、PINコードと英単語のフレーズを忘れないように!
ハードウェアウォレットの購入
まずは↓のバナーをクリックして購入サイトへ飛びます。
アフィリエイトを知る前に、私もこの会社から購入しましたが、特に問題もなく使用できています。
ハードウェアウォレットは、中古品は使用厳禁です。
ここは正規代理店なので、安全に買うことができます。
サイト内にアプリダウンロードページもあるのがいいかんじ。
画面左上のラインナップをクリックすると商品が見れます。
私は1個しか購入しませんでしたが、複数買ってもよいと思います。
複数買う理由としては
①故障したときの予備
②通貨を分散することでリスクを減らす
③管理数に制限があるので複数の通貨を管理したいなど
商品の中身を確認
まず商品が届いたら、中身を確認
①パソコンとLedger Nano Sをつなぐケーブル
②Ledger Nano S本体
③英単語24個を書く紙
これがあればOK
ハードウェアウォレットの使い方
本体の上にボタンが2つあると思います。
これで選択したり決定したりします
例えば、右のボタンを押すと数字が、1、2、3と変わっていくかんじ。
決定したいときは、左右のボタンを同時押し
ハードウェアウォレットの設定手順
①Configure as new device?
(訳:新しいデバイスとして設定しますか?)
右ボタンで進みます。
新規ではなく、復元したいときは左のボタン。
②Choose a PIN code
(訳:PINコードを選択してください)
4~8桁の数字を左、右で選択して、同時押しで
決めていきます。
これは、実際に使用するときに毎回入力
することになります。
メモ必須です。
③PINコードを再入力して確認
④Write down your recovery phrase
(訳:リカバリーフレーズを書き留める)
これが最も重要です。
24個の英単語からできています
これを順番に一つずつ、確認していき同封の専用紙にメモしていきます。
一つメモしたら、ボタンを操作して次へ、というかんじです。
これは手順①にて復元するときにも使います。
というかこれがあるから復元できるのです。
つまり他人に教えると、全財産盗まれます
⑤Confirm yourrecovery phrase
(訳:リカバリーフレーズを確認する)
きちんとメモしているかどうかの確認です。
抜き打ちで、順番と英単語を聞かれます。
選択は左右のボタン、決定は同時押しですよ。
⑥your device is now ready
これで完了です。
次はアプリ設定です。
アプリのインストール
①先ほど紹介したバナー広告先のサイト上部に
LEDGERアプリというのがあるので、クリックします。
※chromeを使用して右上のアプリを起動。
IEだとアプリを起動というボタンがないかも。
②私がダウンロードしたのは、下記画像の3つです。
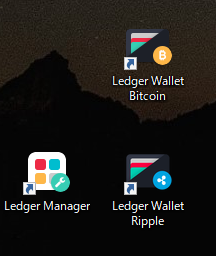
③ダウンロードしただけではリップル等のコインを管理することができません。
④Ledger Managerを開きます。
Ledger Nano Sを接続すると、画面が表示されます。
⑤リップルを扱いたいなら、Rippleのところの↓をクリックします。
ハードウェアウォレット本体にリップルが追加されます。
※扱うことのできる通貨は複数ありますが、ダウンロードできるアプリ数に制限があります。
そう多くはないです、4個前後くらい。
私は、ビットコイン、イーサリアム、リップルしか入れてません。
Fido U2Fというのが入ってますけど、これは通貨ではないので、基本的には使用しません。
触らないでおいたほうがいいと思います。
そうはいっても触っちゃった!みたいな人がいるかもしれないので、脱出方法を言うと右ボタンを押してQuit appを同時押しで脱出!
Ledger Nano Sでリップルを管理する方法
①次にリップルのアプリであるLedger Wallet Rippleを起動してみましょう。
これもLedger Nano Sを接続すると画面が表示されます。
逆を言えば接続しなければ、リモートウイルスに感染させたとしても、開けないということですね。
※ここでは、接続しただけでは画面は表示されません。
本体のリップルのところで同時押しして
use wallet to view accounts
と表示させないといけないですよ。
②上の家マークのところでは、所持通貨をみれます。
③↑マークは送金です。ここはちょっと重要です。
下記画像が初期状態。
これだと、Tagが入力できないんですよ。
取引所に送る場合に、この画面でアドレスだけ入力して送ると通貨が消えてしまうわけです。
④なので左下の、ADVANCED MODEをクリック。
STANDARD MODEになり、TAGが表示されます。
⑤では実際に送金準備。
Amount=送るXRPの量
RECIPIENT ADDRESS=送り先のアドレス
FEES=手数料の設定
TAG(宛先)=取引所の場合、入金の画面に書いてあるはず
TOTAL SPENT=ここで最終結果を確認する
※FEESですけど、初期が10になってると思うのですがそのままだと送り先に届くまで時間がかかるかもです。
150000にすると、現在取引所で設定されている0.15XRP相当になるので、早く届くと思います。
この値は、XRPの価値が上昇した場合には150000が適正ではなくなると思うので、その都度調整ですね。
⑥SENDをクリックすると送ります。
⑦逆に入金したい場合、取引所から送りたい場合などは
↓のボタンを押します。
QRコードの下にアドレスが出てると思うのでそこに送るかんじです。
なおこのハードウェアウォレットには、宛先Tagがないのでアドレスの入力だけで届くかんじです。
怖ければ少額でテストすればいいですね。
現在の最少額は20XRPからでしょうか。
⑧最後に家マークのところで、どう変動したか確認。
反映まで時間がかかることもあります。
特に取引所から送る場合は、XRPの性能がよくても取引所が承認しないと、出金されないので。
Ledger Nano Sでビットコインを管理する方法
①Ledger Wallet Bitcoinを起動。
②本体でビットコインに合わせて、同時押し。
③久しぶりに起動したのでアップデートがでました。
こういうときはUPDATEをクリック。
④IEで開いたので、アドレスコピーしてchromeで開き直し。
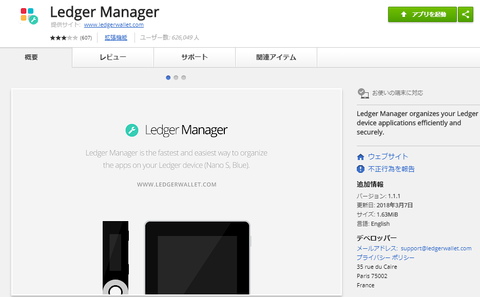
⑤アプリを起動を選択
※ビットコインの画面ではなく、何も選択していない状態の画面にしないと表示されない。
⑥下の方にNew Firmware avallableとあるのでクリック。
(訳:新しいファームウェアが利用可能)
⑦インストールをクリック。
⑧Ledger Nano S本体に確認がでているので右ボタンで承認。
エラーが出ましたよ。
訳:空き容量が不足しているので、何かアプリケーションをアンインストールしてください。
私はビットコインのアプリは使っていないので利用するためにリップルをアンインストールしたくないのでここまでしか紹介できないですね。
多分容量空ければ、できるんだと思います。
3つしか入れてないのに、容量不足とは、やはりLedger Nano Sは複数買った方がいいのかな?
⑨気を取り直して、Ledger Wallet Bitcoinをまた起動。
⑩Ledger Nano Sを接続し、ビットコインを同時押し。
⑪今度は後で、を選択。
⑫ビットコインとビットコインキャッシュどちらを使うか聞かれたので、ビットコインを選択。
⑬アドレスタイプを聞かれます。SEGWITを選択。
⑭口座が開きました。
実は利用したことがあり、下のほうに履歴が残っているので部分的なスクリーンショット。
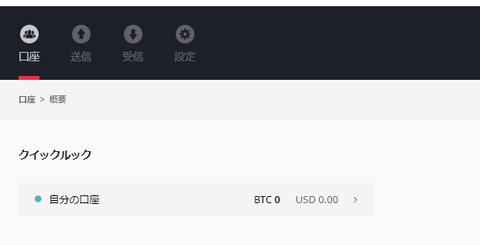
⑮左上の送信を押すと、金額やアドレスを入力
する画面がでます。
この画面は日本語になってるようなので大丈夫だと思います。
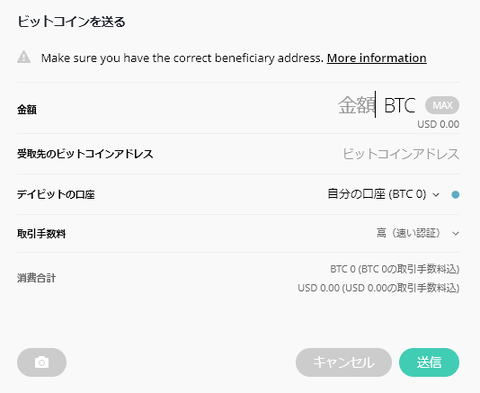
⑯受信を押すと、ビットコインアドレスが表示されます。
これに送ればOKです。
※受取なのに、金額を入れるところがあります。
ここに数字をいれると、QRコードが変化します。
なので、これは試してはいないのですが金額を入れて、QRコードで読み込むと、その金額を
移動できるんだと思います。
アドレスは別に変化しないので、普通に取引所からアドレスを入れて送金する分には、無視していいと思いますよ。
Ledger Nano Sでイーサリアムを管理する方法
これは、アプリもありましたけどマイイーサウォレット(MyEtherWallet)を利用するのがいいと思います。
なぜなら、ICOへの参加でよく利用するしERC20互換性のあるマイイーサウォレットを使うのが一般的だからです。
①chromeでマイイーサウォレットを開く
URL→https://www.myetherwallet.com/
②お財布の作成とかありますけど、気にせず「お財布情報を見る」を選択。
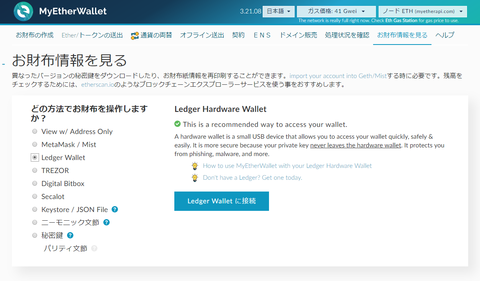
③Ledger Walletを選択して、接続をクリックするのですが、その前にLedger Nano Sのイーサリアムを選択して設定を変えないと接続できません。
④Etherem→Settings→Browser support→YES
⑤Etherem→Settings→Contract data→YES
⑥終わったら、改めて接続
⑦操作したいアドレスを選択してくださいと出る。私は一番上のアドレスを使っています。
好きなのを選択して、右下のお財布をアンロックをクリック。
⑧自分のアドレスのところとアカウントアドレスのところに自分のアドレスが表示されています。
取引所からこのアドレスにイーサリアムを送るとこのウォレットに反映されて、お財布情報を見るで残高が確認できるようになります。
⑨そしてマイイーサウォレットから送りたいときは、左上のお財布の作成のとなりEther/トークンの送出をクリック。
⑩またLedger Walletを選択して、接続をクリック。
一度設定してあるので、今度はそのままいけます。
⑪宛先アドレスのところに送り先のアドレスを入力。
送出数量のところに、送りたい量を。
ガスリミットは、手数料みたいなものです。
高くすると、早く着金するかもしれません。
私はいつも75000にしてます。
⑫入力したら、トランザクションを生成をクリック。
トランザクションとは取引記録みたいなものです。
⑬Ledger Nano Sで確認を求められるのでアドレスをチェックしながら承認します。
※正しいアドレスを入力していて、正しいアドレスが表示されているのに、違うアドレスに送られるウイルスがあるそうです。
マイイーサウォレットとLedger Nano Sに表示されているアドレスが一致しているか確認してください。
怖ければ、一度に全額引き出されないように通貨を分散させておくのもあり。
⑭更に、このマイイーサウォレットを利用してICOに参加するときには、「カスタムトークンの追加」が必要になることがあります。
画面の右下のほうにあります。
⑮ここでトークンを運営の指示に従って追加したりします。
こういうことができるからマイイーサウォレットが必要だというわけです。
でも安全に接続したいから、Ledger Nano Sを使って接続するというわけですね。
ここではカスタムトークンで追加されたナムコイン(NAM)が入っていますね。
こんなかんじになります。
※余談ですが、定期的にPINコードを求められることがあるので、その都度入力してください。